Download WhatsApp for Windows 7 32-Bit – Get Started Now
If you’re looking to connect with friends and family through WhatsApp on your Windows 7 32-bit system, you’re in the right place. I understand the challenges of finding compatible software for older systems, which is why I want to share my experience with the WhatsApp desktop for Windows 7.
To begin, I recommend that you download WhatsApp for older Windows versions, specifically tailored for non-64-bit systems. This ensures that you can enjoy all the features WhatsApp has to offer without the hassle of compatibility issues.
For those unfamiliar with the process, I’ve created a WhatsApp installation guide for Windows 7 that walks you through each step. From downloading the software to completing the WhatsApp setup on PC, I’ve got you covered.
The Official WhatsApp App for Windows
When I first discovered the WhatsApp desktop app features, I was genuinely impressed by how it transformed my communication experience on my Windows system. The WhatsApp desktop interface is designed to be user-friendly, making it easy for anyone to navigate through their chats and messages.
The WhatsApp desktop app benefits are numerous, especially for those of us who prefer typing on a keyboard rather than a mobile device. I found that I could manage my conversations more efficiently, allowing me to multitask while staying connected with friends and family.
What is WhatsApp for Windows 7 32-Bit?
WhatsApp compatibility with Windows 7 is a significant advantage for users like me who still rely on legacy systems. The WhatsApp for Windows 7 tutorial I followed was straightforward and helped me understand the installation process without any hiccups.
In terms of WhatsApp for Windows 7 performance, I noticed that the app runs smoothly, allowing me to send messages and share files without lag. This compatibility ensures that I can continue using my trusted system while enjoying modern communication tools.
How Does WhatsApp Desktop Work?
WhatsApp messaging on desktop has revolutionized the way I communicate. The ability to synchronize WhatsApp with PC means I can access my messages seamlessly across devices.
WhatsApp chat management on Windows is incredibly efficient, allowing me to organize my conversations and keep track of important messages. The desktop app provides notifications, ensuring I never miss a message, even when I’m focused on other tasks.
Sending and Receiving WhatsApp Messages from Your PC
When I decided to explore WhatsApp media sharing on PC, I was pleasantly surprised by the ease of sending and receiving messages. The integration of WhatsApp into my desktop environment allowed me to communicate more effectively, especially during work hours.
The WhatsApp for Windows 7 user experience is quite intuitive. I found that navigating through chats and sending media files was seamless. However, I did encounter some challenges, which led me to delve into WhatsApp for Windows 7 troubleshooting.
Multi-device Synchronization
One of the standout features I discovered was the synchronization between devices. The debate of WhatsApp Web vs desktop app often arises, but I found that both options have their merits. The WhatsApp desktop app updates frequently, ensuring that I always have the latest features and security enhancements.
Moreover, I was impressed by the WhatsApp for Windows 7 security features, which provided me with peace of mind while sharing sensitive information. The synchronization process was straightforward, allowing me to switch between my phone and PC without missing a beat.
Step 3: Sign-in
To get started with the WhatsApp PC app installation, I followed a simple yet effective process. The WhatsApp desktop app download process was quick, and I appreciated the clarity of the instructions provided.
As I navigated through the installation, I made sure to refer to the WhatsApp for Windows 7 FAQs, which addressed any lingering questions I had. This resource was invaluable in ensuring that I set everything up correctly, allowing me to enjoy a hassle-free messaging experience on my PC.
WhatsApp Windows 7 32-Bit Download Latest Version
When I sought to enhance my communication experience on my Windows 7 32-bit system, I discovered the WhatsApp download link for Windows 7, which led me to the latest version tailored specifically for my needs. The whatsapp windows 7 32 bit download latest version was a game changer, allowing me to stay connected with friends and family effortlessly.
To ensure a smooth installation, I meticulously followed the WhatsApp for Windows 7 installation steps. This process was straightforward, and I appreciated the clarity of the instructions provided.
WhatsApp for Windows 7 32-Bit Offline Installer
In my quest for a reliable messaging solution, I stumbled upon the whatsapp for windows 7 32-bit offline installer. This option was particularly beneficial for my situation, as it allowed me to install the application without needing a constant internet connection.
However, I did encounter some WhatsApp for Windows 7 compatibility issues during the installation process. To navigate these challenges, I referred to the WhatsApp desktop app user guide, which provided valuable insights and troubleshooting tips.
WhatsApp Download for PC Windows 7 32-Bit Microsoft Store
For those interested in exploring the whatsapp download for pc windows 7 32-bit microsoft store, I found this option to be quite convenient. The Microsoft Store offers a user-friendly interface, making it easy to locate and download the application.
In my exploration, I also considered various WhatsApp desktop app alternatives. While the official app is robust, I discovered several other options that cater to different user preferences.
To enhance my experience further, I compiled a list of WhatsApp desktop app tips that I found particularly useful:
- Utilize Keyboard Shortcuts: This can significantly speed up navigation.
- Organize Chats: Pinning important conversations helps keep my focus.
- Enable Notifications: Staying updated on messages is crucial for timely responses.
By implementing these strategies, I was able to maximize my use of WhatsApp on my Windows 7 32-bit system, ensuring that I remained connected with ease.
Alternatives to WhatsApp
In my quest for effective communication tools, I have explored several alternatives to WhatsApp that cater to diverse user needs. Each platform offers unique features that may appeal to different preferences, especially for those of us using older hardware.
LINE
LINE has emerged as a formidable contender in the messaging app arena. I appreciate its user-friendly interface and rich feature set, which includes voice calls, video calls, and a plethora of stickers that add a fun element to conversations.
- Compatibility: LINE works seamlessly on various devices, making it an excellent choice for users with older hardware.
- Features: The app supports group chats, file sharing, and even social networking features, which I find quite engaging.
Telegram
Telegram stands out for its emphasis on security and privacy. I find its end-to-end encryption reassuring, especially when discussing sensitive topics. The platform also allows for large group chats and channels, which can be beneficial for community engagement.
- User Experience: The app is lightweight, making it suitable for older systems, and I have experienced minimal lag while using it.
- Customization: Telegram offers extensive customization options, allowing me to tailor my messaging experience to my liking.
In my exploration of WhatsApp for Windows 7 support, I have come across various user reviews that highlight the pros and cons of each alternative. The WhatsApp desktop app review often mentions the ease of use and integration with mobile devices, but I have found that alternatives like LINE and Telegram provide unique functionalities that might better suit my needs.
When considering WhatsApp for Windows 7 FAQs, I often find myself comparing the troubleshooting steps for these alternatives. For instance, while WhatsApp for Windows 7 troubleshooting can sometimes be cumbersome, LINE and Telegram offer straightforward solutions for common issues, making my communication experience more seamless.
FAQs
In my journey to master the WhatsApp desktop experience, I often encounter questions that many users, including myself, have pondered. Here, I aim to address some of the most frequently asked questions regarding the installation and usage of WhatsApp on PC.
How do I install WhatsApp for PC?
To begin with, the process of installing WhatsApp on my PC was relatively straightforward. I followed a few essential steps that I believe can help anyone looking to do the same.
- Download the Installer: I started by downloading the WhatsApp installation file from the official website. This ensures that I have the latest version.
- Run the Installer: After downloading, I double-clicked the file to initiate the installation process.
- Follow the Prompts: The installation wizard guided me through the necessary steps, which included agreeing to the terms and conditions.
- Link My Phone: Once installed, I had to scan the QR code displayed on my PC screen using the WhatsApp app on my phone to link the two devices.
How do I activate WhatsApp Desktop?
Activating the WhatsApp desktop app is a crucial step that I found to be quite simple. Here’s a brief overview of the process:
- Open the App: After installation, I launched the WhatsApp desktop app on my Windows 7 system.
- Scan the QR Code: The app displayed a QR code that I needed to scan using my mobile device. This step is essential for linking my phone to the desktop app.
- Stay Connected: Once the QR code was scanned, I was automatically logged in, and my chats began to sync.
The WhatsApp for Windows 7 tutorial I followed highlighted the importance of keeping my phone connected to the internet for seamless synchronization.
WhatsApp desktop app features
The features of the WhatsApp desktop app are impressive and significantly enhance my messaging experience. Some of the standout features include:
- Multi-device Support: I can access my messages on both my phone and PC simultaneously.
- File Sharing: Sending files and media is straightforward, making it easy to share important documents.
- Notifications: I receive real-time notifications on my desktop, ensuring I never miss a message.
By leveraging these features, I have maximized my productivity and communication efficiency while using WhatsApp on my Windows 7 system.


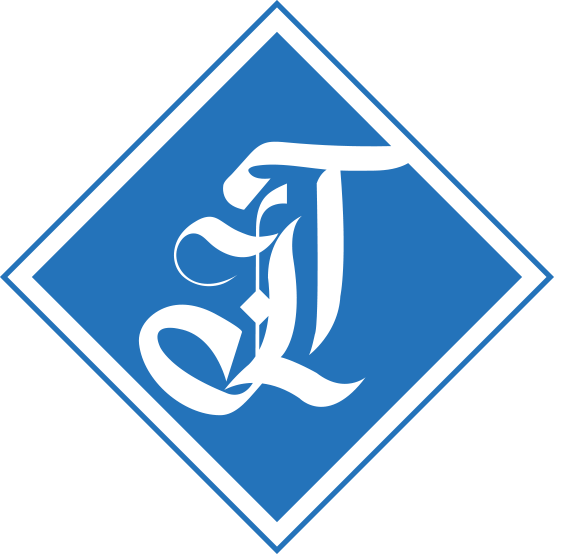


اخر التعليقات